This FAQ is to help users set up and configure wireless Bridge mode on D-Link model routers that have the wireless bridge mode feature.
For a updated listing of D-Link model routers that support wireless bridge mode, please review this:
Bridge Mode vs Relay vs Access Point (AP) / Routers vs Dedicated Access Points (AP)NOTE: Not all DIR series routers support wireless bridge mode.
The routers management web page will have a Bridge mode feature selection:
Old UI:

New UI:
 Method 1:
Method 1:1. While the routers is in the default factory router mode, connect 1 wired LAN PC connected to the back of the router. Log in to the DIR series routers web page at 192.168.0.1 an navigate to Settings/Networking.
2. Change the Router or LAN IP Address seen here:
Old UI:
http://support.dlink.com/emulators/dir866l/100/lan.htmlNew UI:
http://support.dlink.com/emulators/dir880l/101/Network.htmlfrom 192.168.0.1 to 192.168.0.##. Or 192.168.#.##. Example: 192.168.0.51 or 192.168.1.51 (# being what ever is your main host routers DHCP default IP address pool number. 10.10.#.# ir 172.#.#.# are also possible default IP address pool addresses. Consult your routers Mfr information on router DHCP IP address pool default address settings.)
NOTE: Default IP address pools are usually 192.168.0.100 thru .200. Any IP address you assign to the DIR series router should reside
out side of this pool, i.e. 192.168.0.2 thru .99 or .201 thru .254.
3. Disable the DHCP Sever feature as well listed under Network settings. Save the setting and it may prompt you to reboot, reboot the DIR series device.
4. While the router is rebooting and your PC is still LAN wired connected to the back of the DIR series router your configuring for wireless bridge, connect a LAN wire from the back of your main host router or LAN network switch to one of the other open LAN port connectors on the back of the DIR series router that your configuring for bridge mode. This will enable the DIR series router to connect to the main host router and act as a LAN network pass thru to your LAN wired connected PC. Your PC should get an IP address here. After the DIR series router has rebooted. It should be ready. Use your PC to log into the DIR series router using the
new IP address you assigned to the DIR series router, 192.168.#.##.
5. The DIR series device UI should be seen. Navigate to where the wireless Bridge mode feature is located: Settings/Wireless
Old UI:

New UI:

Select or enable the bridge mode feature and save settings. This should prompt you to reboot or may automatically reboot the DIR series router. Wait for the reboot to complete. Log back into the DIR series management page using new IP address you assigned, and you will notice that most of the features seen in router mode will have disappeared and not available.
6. Navigate to Wireless settings. Find and locate the
Scan button next to Wireless Network Name SSID field box and select this button. This will start the wireless scanning for near by wireless SSID name networks. Once the scan is complete, it will list all available wireless SSID name networks it detected. Find and locate the desired SSID name that you want to have the DIR series bridge to connect to wirelessly. Select the appropriate SSID name. This should auto fill in the Wireless Network or SSID name field box.
7. Next set the Security Mode and input the password into these boxes. Be sure that the
security mode and password match and are the same as what is configured on the main host wireless router or the wireless bridge will not connect and work properly. Verify the SSID name, security mode and password are correct.
8. Select Save. This may prompt you for a reboot or automatically reboot the device. Reboot the DIR series device. This will configure the wireless bridge and it should connect wirelessly to the main host routers SSID that you selected.
Verify correct bridge operation: 9. After the DIR series device has rebooted, it should be in full wireless bridge mode. Disconnect the LAN cable from the main host router to the back of the DIR series device. Leaving the LAN able connected between the DIR series device and the PC, open a web browser and attempt to connect to the main host routers web page, then attempt to connect to a internet web site and it should be successful. If so, then you can now place the DIR wireless bridge in it's permanent remote location and connect other LAN wired devices to the DIR series device that's working in wireless bridge mode.
Method 2:You can configure the DIR series router with out connecting the device to a main host router with a LAN cable by setting a Static IP address on your PC under it's networking configuration. Set a 192.168.0.49 static IP address. Use default Subnet Mask. 255.255.255.0.
Connect a LAN wire cable to the back of the DIR series router from the PC and follow the same steps seeing in Method 1, however skip the step where it says to connect a LAN cable to the main host router (Step 4). Once the DIR series router has been configured in wireless bridge mode. Change your PC back to Automatic or Auto Obtain IP addressing and then test and verify that wireless bridge mode is working as mentioned in the Method 1 verify and test Step 9.
Method 3: DIR-880L example
The bridge IP address should be whatever you set up at the Setting/internet page when you selected Bridge mode if you selected static. If you left it on Dynamic IP address, you will need to connect to the device and using its local DNS name (http://dlinkrouter.local) your should be able to find it on the network and connect you to its GUI.
If you want to find out the IP of the unit when left in DHCP do the following:
1. Connect to the LAN port or even the WAN port (in Bridge Mode this port becomes part of the LAN) the unit defaults to an APIPA address on a network without DHCP server and so would your computer. These addresses are on the 169.254.XXX.XXX IP address space, so if you ping its device name "dlinkrouter" it will return his current IP.
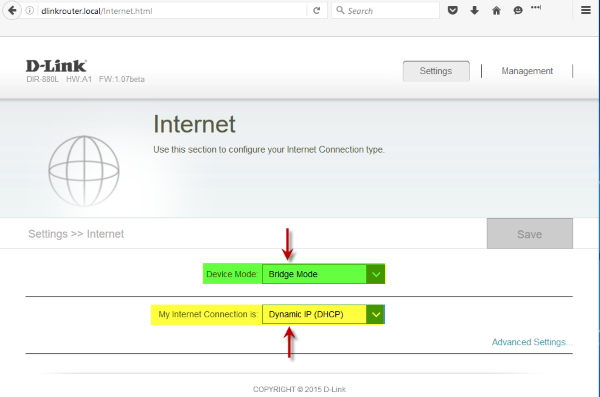
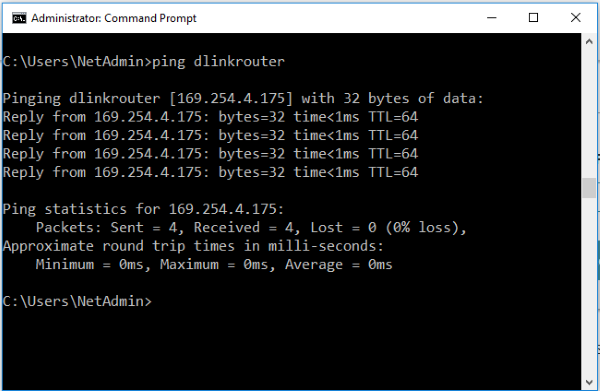
2. Open your browser and type, http://dlinkrouter.loca/ or the IP address that shows up in the ping results to open up its configuration pages.
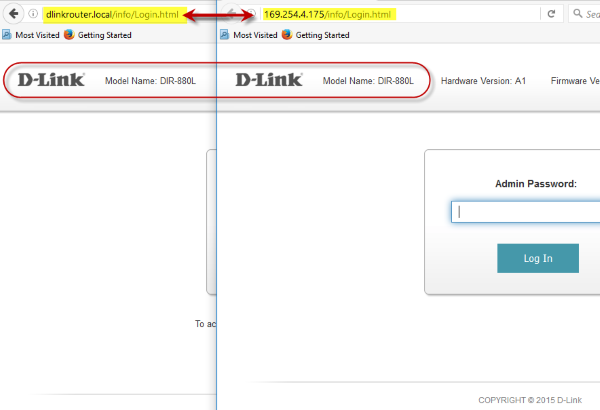
3. Choose the Wireless SSID (stronger signal better, 5Ghz preferred) you would like to bridge to and save the settings.
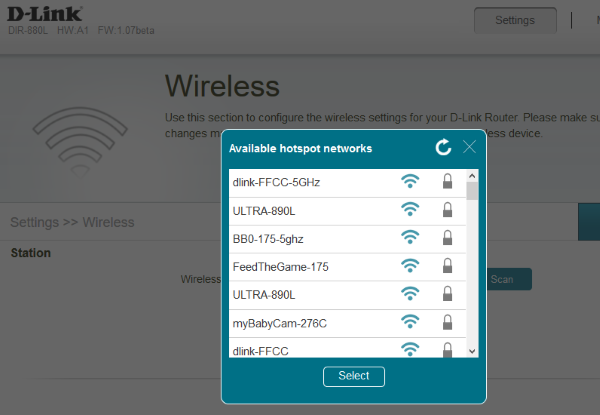
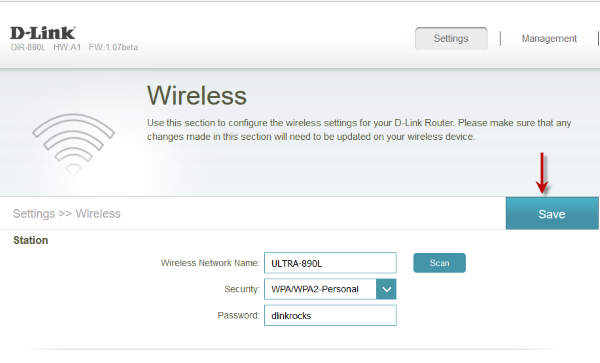 Example of DIR series wireless bridge modeSuggested N or AC WiFi Bridge Mode
Example of DIR series wireless bridge modeSuggested N or AC WiFi Bridge Mode
 Author
Topic: How to set up wireless Bridge mode on supported D-Link routers FAQ (Read 149120 times)
Author
Topic: How to set up wireless Bridge mode on supported D-Link routers FAQ (Read 149120 times)

