Information:I have created this guide to help users set up game fuel and port forward settings on the
D-link DGL 4500.These setting have been tested and have given me a better online experience on the play station network and call of duty mw2. The
Gaming and GameFuel Setup Information thread by
FurryNutz about setting it up but for the Xbox 360, I hope this helps you guys get a better online experience.
Setting up a static IP Address for your device: First you must open your browser and type
192.168.0.1 & login to the 4500 routers web page. Before we set up game fuel & open up some ports for the PlayStation we must first give it a static IP address but through the router. Reason for this is so when we open up ports or set up game fuel, we donít want the IP address of the PlayStation 3 to change. Once logged in navigate to
Basic > Network Setting Look for
Number of Dynamic DHCP Clients: Look for the PlayStation 3 Assigned IP address and click
Reserve.
Here is how it should look in the
Add DHCP RESERVATION section that is where you put the info and reserve the ip:
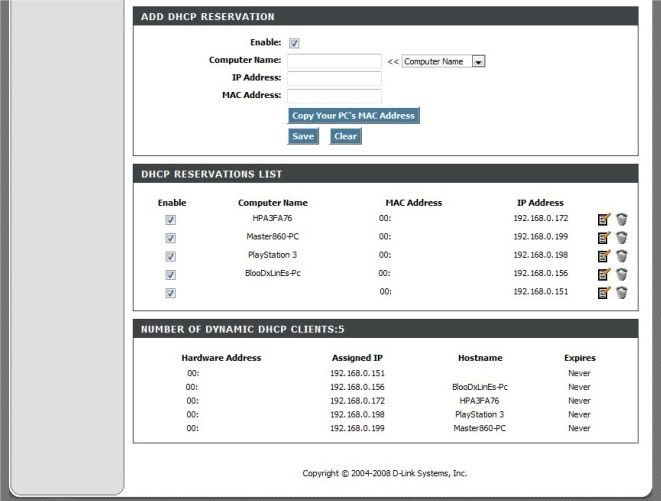
If you don't know which one is your PlayStation 3 please turn your PlayStation unit on and navigate To
Settings > System Settings > System Information and it will give you the PlayStation 3 Mac Address look for it on the
Number of dynamic DHCP clients on your router and that's how you know which one is your PlaySation 3. Once you have clicked on
Reserve you will see the tab above you has been filled with the required information now just Click
Enabled. If is not checked, put the name you would want to give it (Put the name as PlayStation 3 it makes it easier for you later on) and click
Save and after that click
Save on the very top again, if it asks you to reboot, just click
reboot later because we still have more settings to adjust. Now that you have a
static IP address for your play station 3 we can move on to setting up game fuel.
Game Fuel Setup: In the router login page Navigate to
Advanced > GAMEFUEL and look at the highlighted
GAMEFUEL SETUPNow here is an image of how it should look like just do the following as seen in the image below.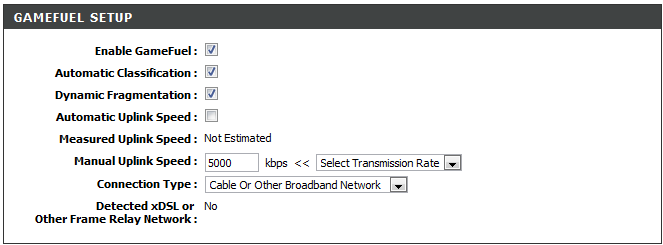
It is up to you to decide if
Dynamic Fragmentation is right for you. I would highly suggest you leave it enabled unless you have a very
fast upload speed. I would also highly suggest you disable
Automatic Uplink Speed, and set
Manual Uplink Speed that matches or is close enough to the upload speed that is provided by your ISP. For example if you take a look at the image above you will noticed that my Manual Up link speed is set to
5000kbps. That is because my ISP provides me with a
5Mbps upload speed thus that is what you should put in
Manual Uplink speed.
ADD GAMEFUEL RULE:Navigate to
Advanced > GAMEFUEL and look at the highlighted
ADD GAMEFUEL RULE. Now here is an image of how it should look like just do the following as seen in the image below.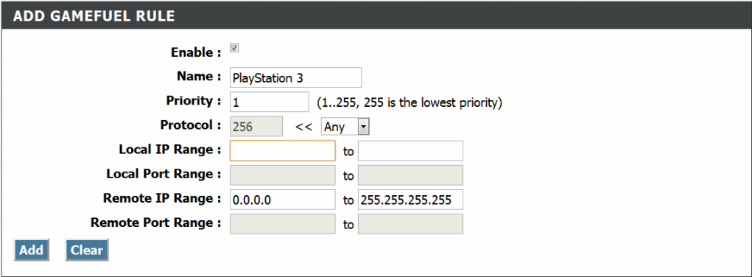 To open your NAT for the PSN, you'll use the same steps as the Xbox guide, but replace the port numbers with these:http://us.playstation.com/support/answer/index.htm?a_id=2411
To open your NAT for the PSN, you'll use the same steps as the Xbox guide, but replace the port numbers with these:http://us.playstation.com/support/answer/index.htm?a_id=2411 is the highest priority and
255 the lowest. Please notice that if you put priority
1, the router will make sure the PlayStation 3 gets
top priority over any other device on your network. If any other device seems to slow down, you may want to lower the priority. Now you have noticed that I have left out
local IP Range blank, which is because I need you to put the static IP you set up earlier for the PlaySation 3. Here is my settings and static IP. Your static could be the same as mine but you would have to go back to DHCP reservation and set it up there.
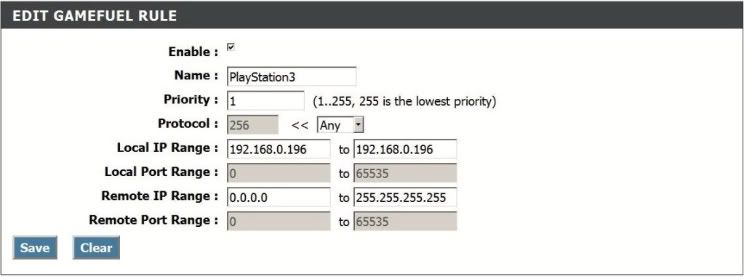
Now you have successfully set up game fuel for the play station 3, save all settings.
Firewall Setup:Navigate to
Advanced > Firewall and look at the highlighted
Nat Endpoint Filtering.
Once there we will need to change both
UDP Endpoint Filtering and
TCP Endpoint Filtering to
Endpoint Independent.
As shown on the image below.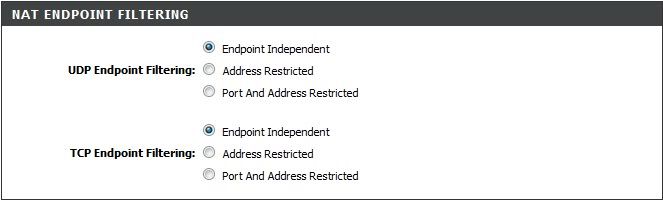 ANTI-SPOOF CHECKING:
ANTI-SPOOF CHECKING:Please follow the image below as it will be what you have to do. So for those wondering what is Anti-Spoof Checking is. ďThis mechanism protects against activity from spoofed or forged IP addresses, mainly by blocking packets appearing on interfaces and in directions which are logically not possible.Ē

Special thanks to the man with the
FurryNutz, for providing these Firewall settings from his thread.
Gaming - Port forward DGL 4500:These are the ports you can open for port forward. They might help performance. But remember this is generally not needed for gaming console so open them at your choice.
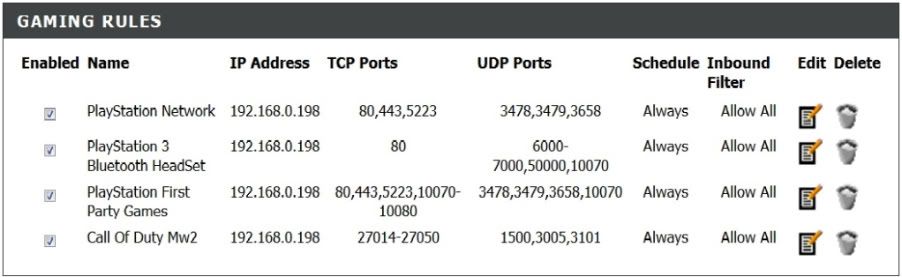
Now you have successfully set up the router, save all settings and select
REBOOT NOW If some how you canít locate the reboot now please Navigate to
TOOLS > SYSTEM and select
Reboot the Device.
Now that we are done setting up the router, we can now move onto the PlayStation 3 systems if your unit was on at the time the router was restarted you will need to turn off your unit and turn it back on. Now your ps3 will automatically acquire the Static IP and settings needed for it to connect to the internet.
NAT Status messages for PSN:Type 1 - Connected directly to the internet (no router/firewall). Should have no issues.
Type 2 - Connected through a router properly. Should have no issues.
Type 3 - Connected through a router without open ports or DMZ setup for PS3. Everything should function properly, but you may have connection, voice chat or other issues.Others thoughts:I noticed that my router runs smoother and cooler when I turn off the logs. How to get there? Itís Simple
Status > Logs and disable the oneís you donít want to log. You don't have to do this, but if you do remember logs are usually important they give you information that may help you solve an issue.
Additional Information:As always I am contently upgrading and fixing and optimizing rules so you might want to check back on these rules once in a while.
These rules will not work if your Modem, i.e DSL modem has its own
integrated or
built-in router , you must call your ISP and have them
bridge it to your
DGL 4500.
Gaming, Routers and Lag Compensation FAQ__
ChrisLookIntoMyEyees

 Author
Topic: DGL-4500 Gaming and GameFuel Setup Information - PlayStation (Read 32071 times)
Author
Topic: DGL-4500 Gaming and GameFuel Setup Information - PlayStation (Read 32071 times)

